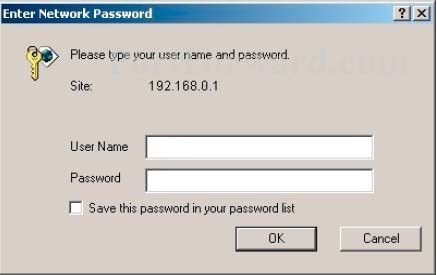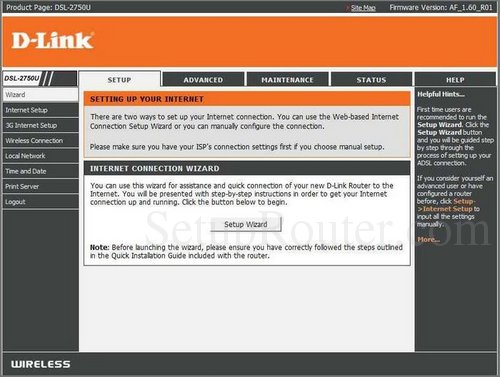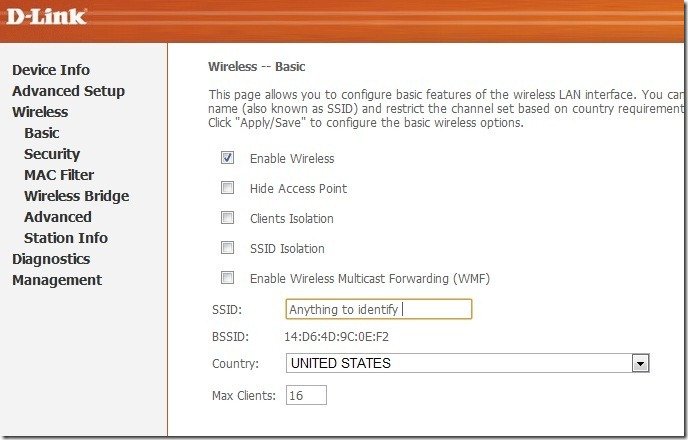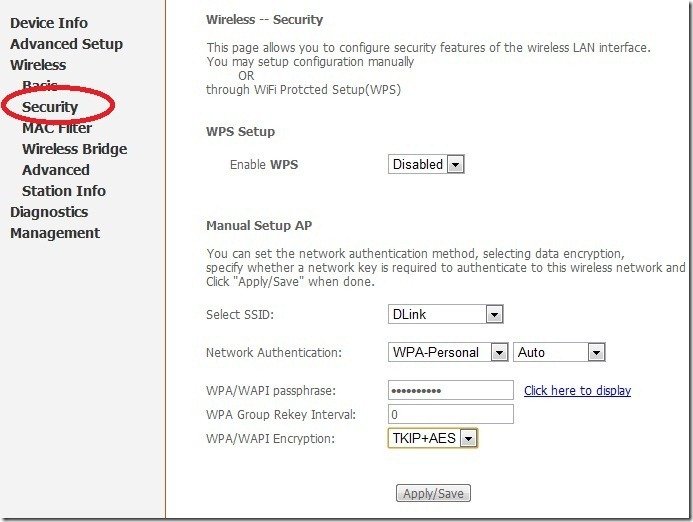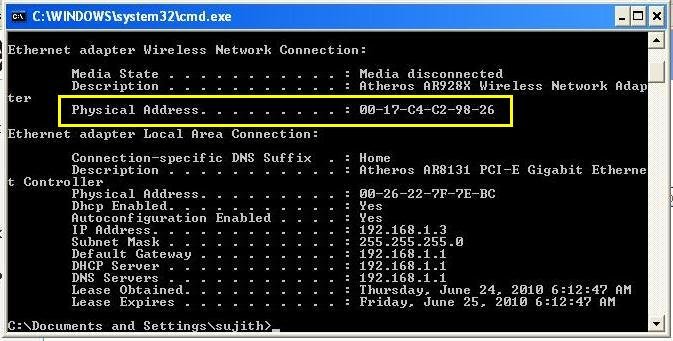प्रिय दोस्तों।।।
मै काशिम टेक्निकल सपोर्ट इंजीनियर, अपने साइट में हार्दिक स्वागत करता हु।
मेरा पेज अगर अच्छा लगे तो तो इसे सब्सक्राइब और शेयर जरूर करे। धन्यवाद। ।
आइये हम जानते है की कैसे दूर के कंप्यूटर को हम एक्सेस करके रिपेयर कर सके।
1.How to Connect to Remote Assistance in Windows 7
With so many Windows features, you’re bound to run into something that doesn’t work right or isn’t easy to figure out. One of the best ways to solve problems is to connect to Remote Assistance and watch while a more experienced friend sorts it out.
Remote Assistance is a feature of the Help and Support System in which you allow another user take over your computer via the Internet and figure out your problem for you. You can sit back, watch, and learn. And if you don't like what's happening, you can drop the connection with a click. To enable Remote Assistance:
- Choosing Start→Control Panel→System and Security→System→Remote Settings.Be sure the Remote tab of the System Properties dialog box is showing.
- Select the Allow Remote Assistance Connections to This Computer check box and then click OK.The System Properties dialog box will close.
- Open Windows Help and Support. Click the Ask button and then click the Windows Remote Assistance link.On the window that appears, click the Invite Someone You Trust to Help You link.
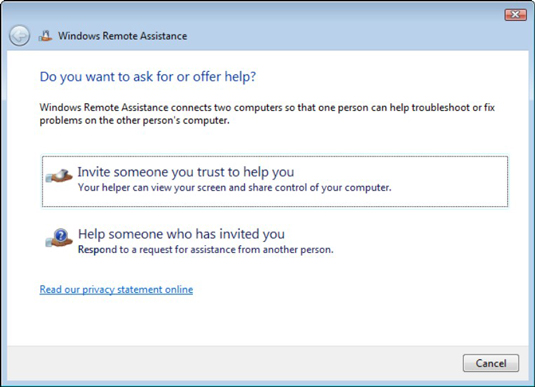
- On the page that appears, you can choose to use your e-mail to invite somebody to help you.
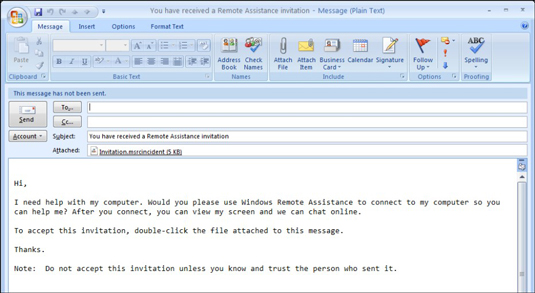 The default e-mail invitation generated by Windows Remote AssistanceYou have two options:
The default e-mail invitation generated by Windows Remote AssistanceYou have two options:- Click the Send This Invitation as a File link to create a file that you can attach to an e-mail message.
- Click the Use E-mail to Send an Invitation link to send the invite as an email in a standard e-mail program, such as Outlook.
Remember that it’s up to you to let the recipient know the password — it isn’t included in your e-mail unless you add it. - In the Windows Remote Assistance window, note the provided password.
 Although using a password used to be optional in Windows XP, it’s mandatory in Windows 7, and the password you use must be at least six characters long.
Although using a password used to be optional in Windows XP, it’s mandatory in Windows 7, and the password you use must be at least six characters long. - When an incoming connection is made, use the tools in the Remote Assistance window to control the session.You can find tools to adjust settings, chat, send a file, or pause, cancel, or stop sharing.
- When you’re finished, click the Close button to close the Windows Remote Assistance window. If you want to require a password, enter it and confirm it.The call will end.
- 2 Example. --Invite Another User to Troubleshoot Your Windows 7 Machine with Remote Assistanc
Windows Remote Assistance has actually been around since Windows XP and was included in the Help and Support section but starting in Vista it became a standalone app. Here we will show you how to use it using the new Easy Connect feature in Windows 7.
To request support on your Windows 7 machine type “troubleshooting” (no quotes) into the search box and hit Enter to bring up the Control Panel view and click on “Get Help From A Friend”.

Then click on Invite someone to help you.

Now you can save an invitation file as an attachment or automatically send it with your default email program. If the other computer is a Windows 7 machine the simplest method is to Use Easy Connect then the other user just needs the generated password.

Remote Assistance opens up with the Password you will need to give to the person you’re requesting help from so they can connect to your PC.

Accept Invitation to Help
The helper computer just needs to access Remote Assistance and click the link to offer assistance. download the Invitation attachment and double click to launch Remote Assistance.

If an invitation was sent just double click on it to start Remote Assistance.

Remote Assistance opens up and you will be prompted to enter in the password given by the machine that needs help.

Now you will have a remote view of their machine an you can begin diagnosing the trouble. The controls at the top allow you to change view settings, gain control of the computer, and chat with the user.

You can still access XP machines for support as well but they will need to send an invite to the Windows 7 machine.
![sshot-2009-08-10-[17-52-30] sshot-2009-08-10-[17-52-30]](http://cdn9.howtogeek.com/wp-content/uploads/2009/08/sshot20090810175230.png)
Other Info
Another way to get to Remote Assistance is Start \ All Programs \ Maintenance \ Windows Remote Assistance which works on Vista too.

To begin establishing a session you will need to approve the helper’s connection.

When the person helping you requests to take control of your machine you will get a confirmation to approve control. You will also notice the graphics settings will switch to lower quality making it easier on system and network resources.


During the Remote Assistance session you can chat with each other which certainly comes in handy if talking on the phone isn’t possible.


As the person getting help you can change different sharing settings.

A list of computers you have done a remotes session with is stored for easier future access.
![sshot-2009-08-10-[18-12-06] sshot-2009-08-10-[18-12-06]](http://cdn9.howtogeek.com/wp-content/uploads/2009/08/sshot20090810181206.png)
This should help get you started with doing Remote Assistance sessions to help out your friends and family. While this is aimed at the home user it can certainly be used in a small business setting.