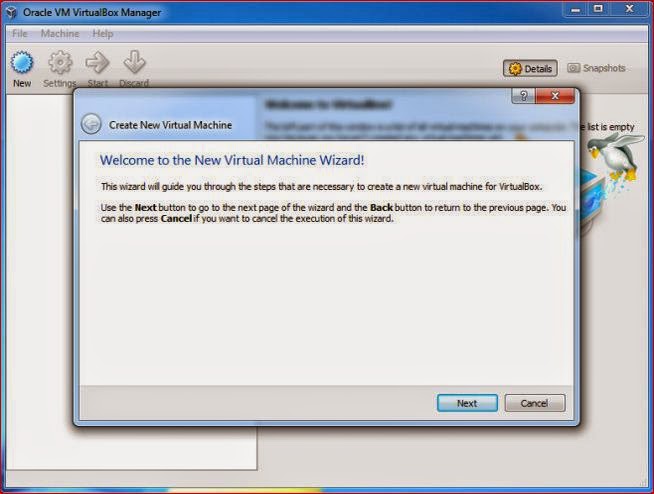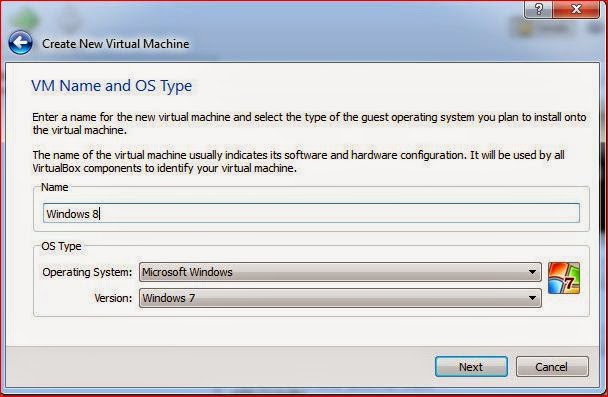आप तो जानते ही हैं कि बिना स्टार्ट मेन्यू के विण्डोज 8 और 8.1 का क्या हाल हुआ है, अन्त में हार कर माइक्रोसाफ्ट को विण्डोज 10 में फिर से स्टार्ट मेन्यू को लाना ही पडा। आप समझ गये ही होगें कि स्टार्ट मेन्यू विण्डोज के यूजर्स के लिये कितना उपयोगी होता है, इससे विण्डोज को यूज करना बहुत आसान हो जाता है, आपके कम्प्यूटर के सारे प्रोग्राम, माय कम्प्यूटर, डाक्यूमेन्ट जैसे आप्शन आप आसानी से स्टार्ट मेन्यू से ही सीधे ओपन कर सकते हैं वैसे तो स्टार्ट मेन्यू की यह सेटिंग पहले से ही होती है लेकिन अगर आप इसे अपने हिसाब से बदलना चाहें तो आप यह बहुत आसानी से कर सकते हैं, जिससे यह आपके लिये और भी सरल और तेज हो जायेगी -
स्टार्ट मेन्यू के आयटम को रीनेम करना -
स्टार्ट मेन्यू में दिये गये सभी आयटम जैसे माय कम्प्यूटर, म्यूजिक, पिक्चर्स जैसे आप्शन को आप सीधे-सीधे रीनेम कर सकते हैं, बस उन पर राइट क्लिक कीजिये और रीनेम पर क्लिक कीजिये, इनको आप हिन्दी में भी नाम दे सकते है, इसके लिये आपको अपने कम्पयूटर में यूनिकोड इन्स्टाल करना होगा।
पावर बटन के एक्शन को बदलना
विण्डोज 7 पावर बटन दिया होता है, वाय डिफाल्ट यहॉ लॉग ऑफ का बटन दिया होता है, लेकिन अगर आप इसे बदलना चाहते है, तो आप अपने टास्कबार पर राइट क्लिक कीजिये और प्रार्पटीज पर जाईये, प्रार्पटीज में स्टार्ट मेन्यू टैब पर क्लिक कीजिये, यहॉ आपको पावर बटन एक्शन मेन्यू पर क्लिक कीजिये, इसमें कई सारे एक्शन आपको दिखाई देगें, जैसे स्विच यूजर, लॉक, लॉग ऑफ, रीस्टार्ट, शटडाउन, स्लीप आदि आप जिसको भी चाहें सलेक्ट कीजिये और एप्लाई कर दीजिये।
Recent प्रोग्राम और फाइलों को डिस्पले/हाइड करना
यह आप्शन बहुत ही यूजफुल है, इससे वह प्रोग्राम और फाइलें आप सीधे स्टार्ट मेन्यू से खोल सकते हैं, जिन पर आपने हाल ही में काम किया है, जैसे वर्ड, एक्सल, पावर पाइंट आदि, इसके लिये टास्कबार और स्टार्ट मेन्यू प्रार्पटीज में स्टार्ट मेन्यू टैब पर क्लिक कीजिये, यहॉ आपको प्राईवेसी में दो आप्शन दिखाई देगें, इन दोनों पर टिक कर दीजिये।
माय कम्प्यूटर को बिना खोले डिस्क ड्राइव को ओपन करना
जी हॉ आप सीधे स्टार्ट मेन्यू से ही अपनी डिस्क ड्राइव को ओपन कर सकते हैं, लेकिन इसके लिये आपको स्टार्ट मेन्यू में आपको हार्डडिस्क की डिस्क ड्राइव की लिस्ट का दिखना आवश्यक है, ऐसा करने के लियेटास्कबार पर राइट क्लिक कीजिये और प्रार्पटीज पर जाईये, प्रार्पटीज में स्टार्ट मेन्यू टैब पर क्लिक कीजिये, यहॉ आपको customize बटन दिखाई देगा, इस पर क्लिक कीजिये, यहॉ आपको स्टार्ट मेन्यू से सम्बन्धित सभी आयटम दिखाई देगें, जैसे My computer, Control Panel, etc. इसके साथ साथ आपको यहॉ तीन आप्शन और दिखाई देगें-
- Display as a link,
- Display as a menu,
- Don't Display this item
तो अगर आप माय कम्प्यूटर में अपने डिस्क ड्राइव की लिस्ट या मेन्यू बनाना चाहते हैं, तो computer पर दिये गये आप्शन में Display as a menu पर टिक कर दीजिये।
.png)